AppSheet 특정 앱 화면에서 데이터 조회 후 입력, 수정, 삭제 등의 작동을 하려면 + 또는 연필 모양 아이콘을 클릭해야 합니다. 이런 아이콘들은 기본적으로 제공되지만 Action 탭 메뉴에서 링크, 데이터 변경, 파일 생성을 위한 아이콘과 그 기능을 정의해서 사용할 수 있습니다.
Action 탭 메뉴 : 앱 작동, 데이터 변경 후속조치, 앱 외부 작동, Action 조합 등 4가지 유형 동작 아이콘을 정의
- 4가지 유형 별 Action 유형
Action 의 유형은 아래와 같이 앱 작동, 데이터 변경 후속조치, 앱 외부 작동, Action 조합 등 4가지로 분류됩니다. 상세한 것은 사례에서 설명하겠지만 기능 명에 앱 자동 유형 3가지가 "(1행 불가)"라고 표기된 것이 있습니다. 이 의미는 집계형 Ux 만 작동된 다는 의미이며 1개 데이터에 대해서는 제공하지 않습니다.
| Action 유형 | 기능 명 | 기능 내용 |
| 앱 작동 (Navigation action types) |
App: copy this row and edit the copy | Form (입력) View 에 현재 데이터 행을 보여줌 |
| App: export this view to a CSV file (1행 불가) | 현재 데이터를 CSV파일로 다운로드(PC전용) | |
| App: go to another AppSheet app | 다른 AppSheet 앱을 실행 | |
| App: go to another view within this app | 현재 앱의 다른 View 로 분기 | |
| App: import a CSV file for this view (1행 불가) | csv 파일을 업로드하여 현재 View 에 보여줌 | |
| App:open a form to add a new row to this table (1행 불가) | 현재 테이블에 새 데이터 추가용 Form View 오픈 | |
| App: open a form to edit this row | 현재 테이블의 행을 편집하도록 Form View 오픈 | |
| 데이터변경 후속조치 (Data-change action types) |
Data: delete this row | 현재 데이터 행을 삭제한 후 작동 정의 |
| Data: execute an action on a set of rows | 여러 데이터에 대해 1개 action으로 동시 적용 | |
| Data:set the value of some columns in this row | 1개 데이터 여러 항목들의 값이 변경 될 때 작동 | |
| Data: add a new row to another table by using values from this row |
1개 데이터의 값을 다른 테이블에 추가 | |
| 앱 외부 작동 (External communication action types) |
External: go to a website | 다른 웹사이트로 이동 |
| External: open a file | 앱 실행하는 장치에서 파일 열람 앱 실행 | |
| External: start an email | 앱 실행하는 장치에서 e-mail 앱 실행 | |
| External: start a phone call | 앱 실행하는 장치에서 전화 앱 실행 | |
| External: start a text message | 앱 실행하는 장치에서 문자 메세지 앱 실행 | |
| 정의된 Action 을 순서대로 실행 |
Grouped: execute a sequence of actions | 위에서 정의된 앱들을 순서대로 일괄 실행 |
구체적인 설명 보다는 사례 실습으로 넘어가겠습니다
앱 작동 (Navigation action types) : AppSheet 내부 제어 (파일 다운로드, 다른 view 또는 AppSheet 호출 등)
가장 많이 사용하는 Action 유형입니다.
"App: export this view to a CSV file (1행 불가)" 사례인데, 1개 데이터가 아니라 여러 데이터를 CSV 파일로 다운로드하는 기능입니다. table 또는 deck UI type 앱 화면에서 작동되며 PC에서만 작동됩니다.
Behavior > Actions > New Action > Do this 에 "App: export this view to a CSV file (not a row-level action)" 선택 부터 시작합니다. Do this 선택에 따라 기타 입력 내용이 달라집니다.
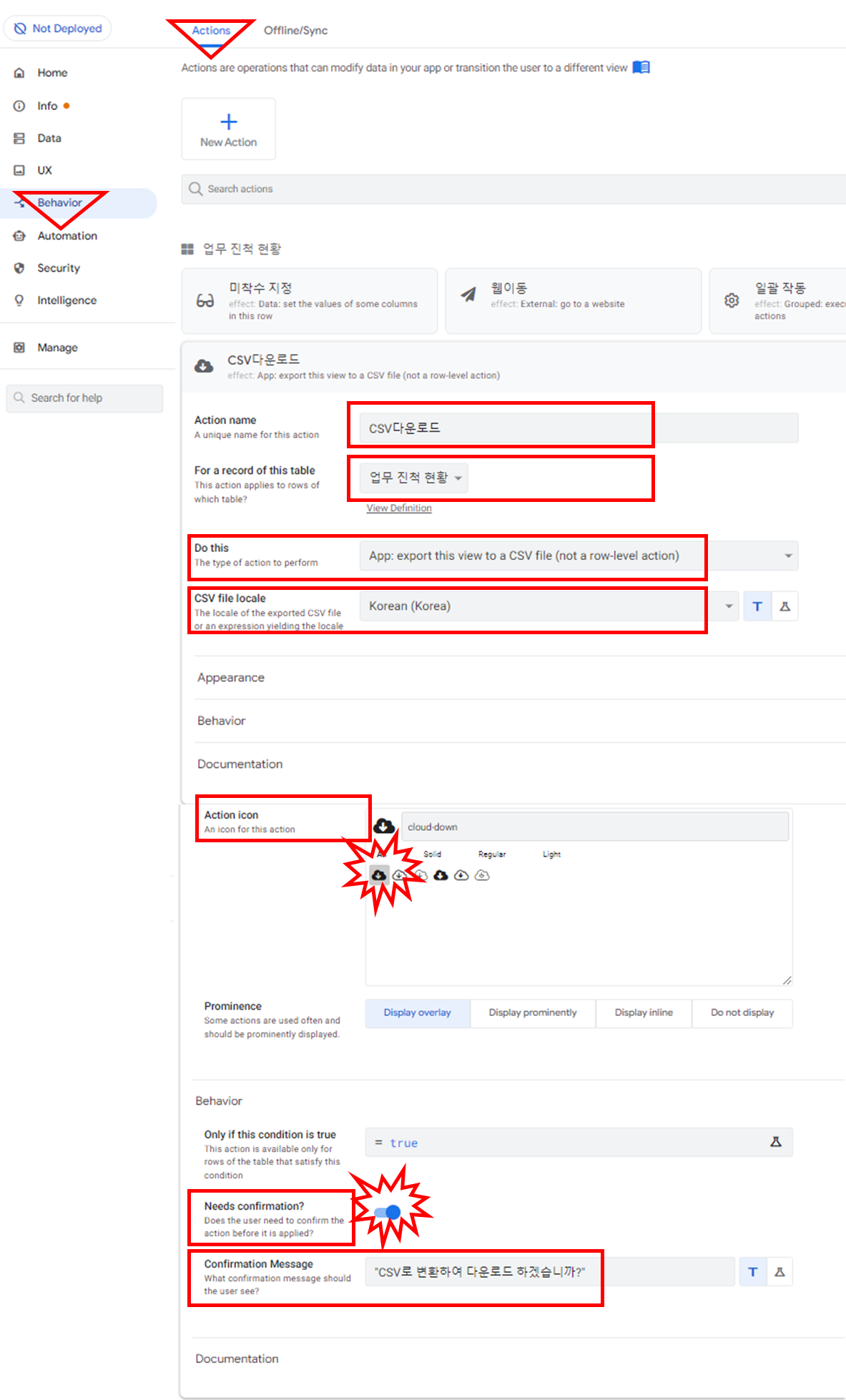
설정한 내용은 아래 표와 같습니다. Action 은 아이콘의 작동 방식을 정의하므로 Action name 보다는 Action icon 이 중요합니다. 그리고 앱 작동이든 데이터 변경 후 후속조치 action의 경우 cofirmation, 확인창을 표시하는 것이 좋습니다. 데이터 변경에 대해 한번 더 확인을 하는 것은 데이터 정합성을 보장하는 아주 작은 시작입니다.
| 설정 | 설정 내용 | 주요 기능 |
| Action name | csv다운로드 | Action 명 (참조) |
| For a record of this table | "업무 진척 현황" 선택 | 적용될 데이터(워크시트) 선택 |
| Do this | "App: export this view to a CSV file (not a row-level action)" 선택 | Action 방식 선택 |
| CSV file locale | Korean (Korean) | CSV 인코딩 (한글깨짐 방지) |
| Action icon | cloud-down 입력 후 보이는 검은색 구름 클릭 | Ux 앱에 보일 아이콘 선택 (중요) |
| Needs confirmation? | 활성화 선택 | 작동 확인창 활성화 선택 |
| Confirmation Message | "CSV변환하여 다운로드 하겠습니까?" | 확인 메세지 문구 입력 |
정의된 아이콘 위치는 위 Action 정의 중 Prominence 에서 선택할 수 있으며 지금은 기본 선택 값인 "Display overlay"을 그대로 사용하였습니다. 이렇게 설정된 아이콘은 "업무 진척 현황" View 에서 오른쪽 하단에 표기됩니다. Action icond 에서 정의된 아이콘을 클릭하면, "CSV 변환하여 다운로드 하겠습니까?" 확인 창이 보입니다.
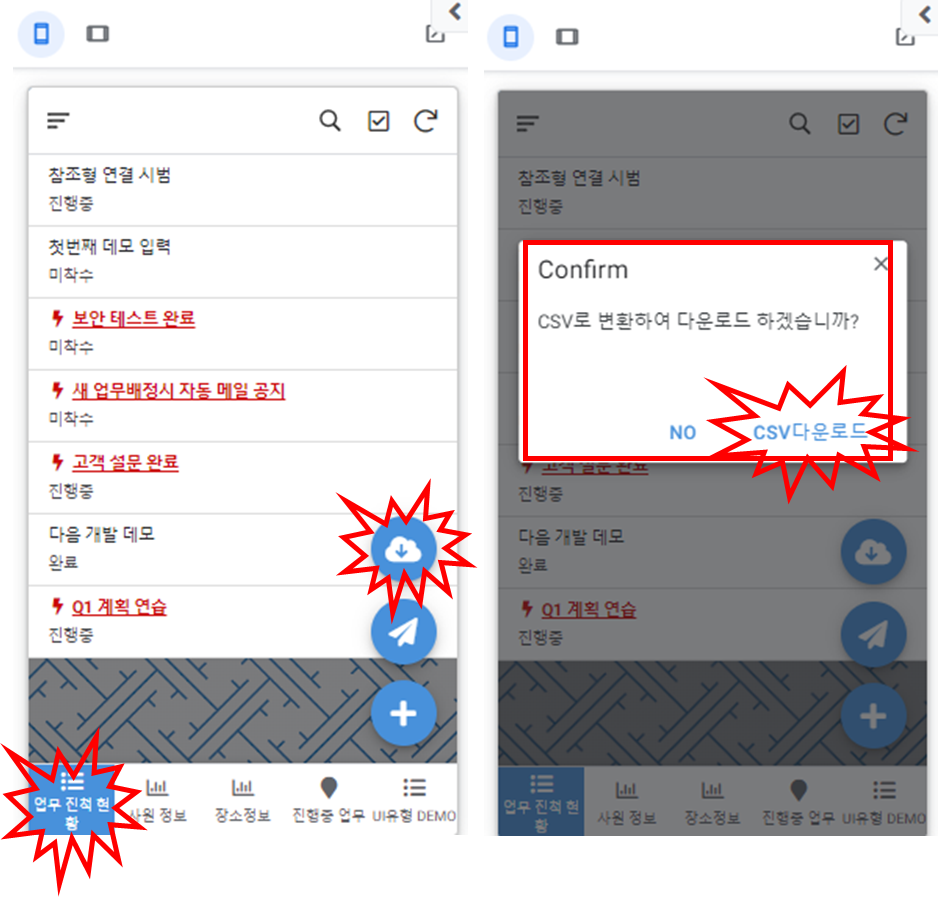
"csv다운로드" 를 클릭하면 앱 화면에서 보였던 데이터들이 csv로 변환되면서 "내 컴퓨터> 다운로드"에 저장됩니다.
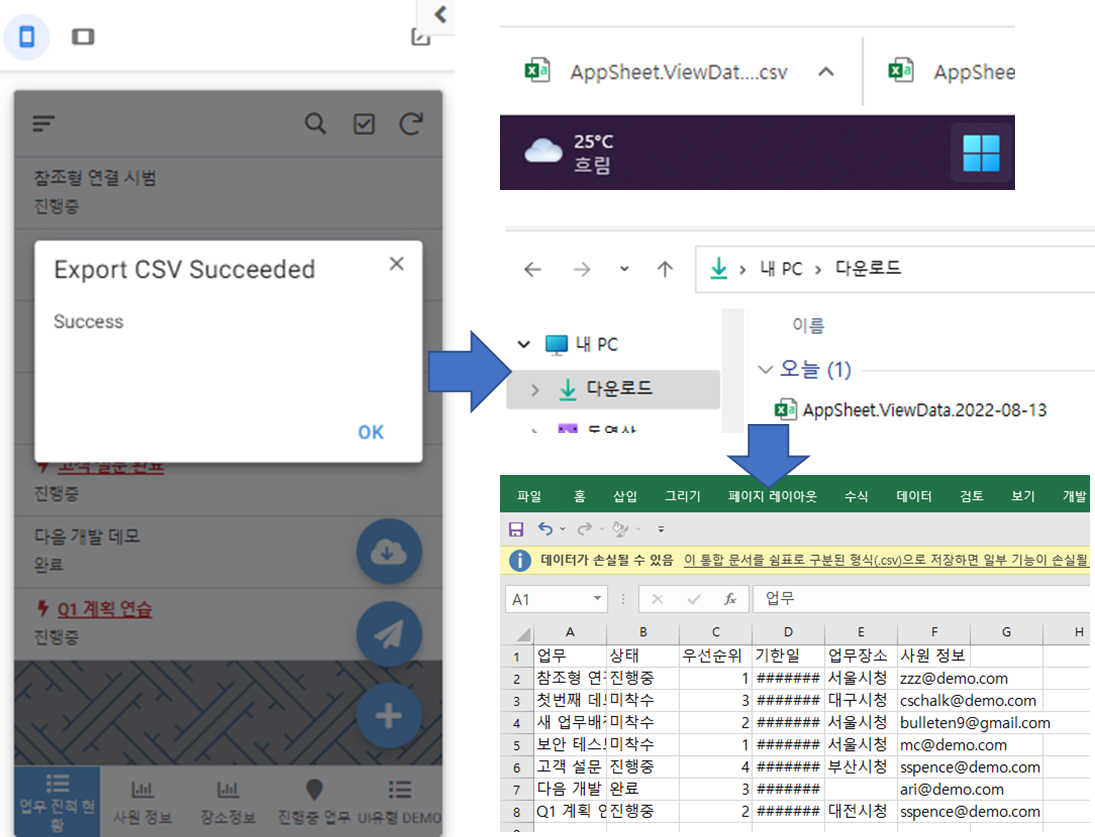
데이터 변경 후속조치 (Data-change action types): 데이터 백업, 특정항목 변경, 여러 데이터 동시 변경, 테이블 이동
앱 작동 방식 (Navigation action types) 다음으로 많이 정의하는 아이콘 정의 기능입니다. 차이점이 있다면 앱 작동 방식 (Navigation action types) 은 여러 데이터를 한 번에 처리하므로 주로 table이나 deck 형 view에서 아이콘이 보이며, 데이터 변경 후속조치 (Data-change action types)은 1개 데이터 처리를 위주로 진행하므로 주로 detail view에서 아이콘이 보입니다.
앱이란 것도 결국 데이터 기반으로 움직이므로 모든 기능은 데이터 변화에 집중되어 있습니다. 데이터 변화후에 후속작업이 더 있을 수 있습니다. 데이터 삭제 시 백업을 하는 경우, 여러 데이터를 1개 action으로 일괄 변경하는 경우, 1개 데이터의 특정 항목들만 특별한 값으로 변경하는 경우, 1개 테이블(워크시트)의 값을 다른 테이블(워크시트)로 변경하는 경우입니다. 처음 접하는 분들은 복잡하다고 생각할 수 있지만 실제로 IT 시스템 개발 시 항상 발생하는 경우입니다. 이번 사례는 1개 데이터의 특정 항목들만 특별한 값으로 변경하는 사례를 설명합니다.
Do this 에 "Data:set the value of some columns in this row"를 선택하면서 사례 실습을 시작합니다.
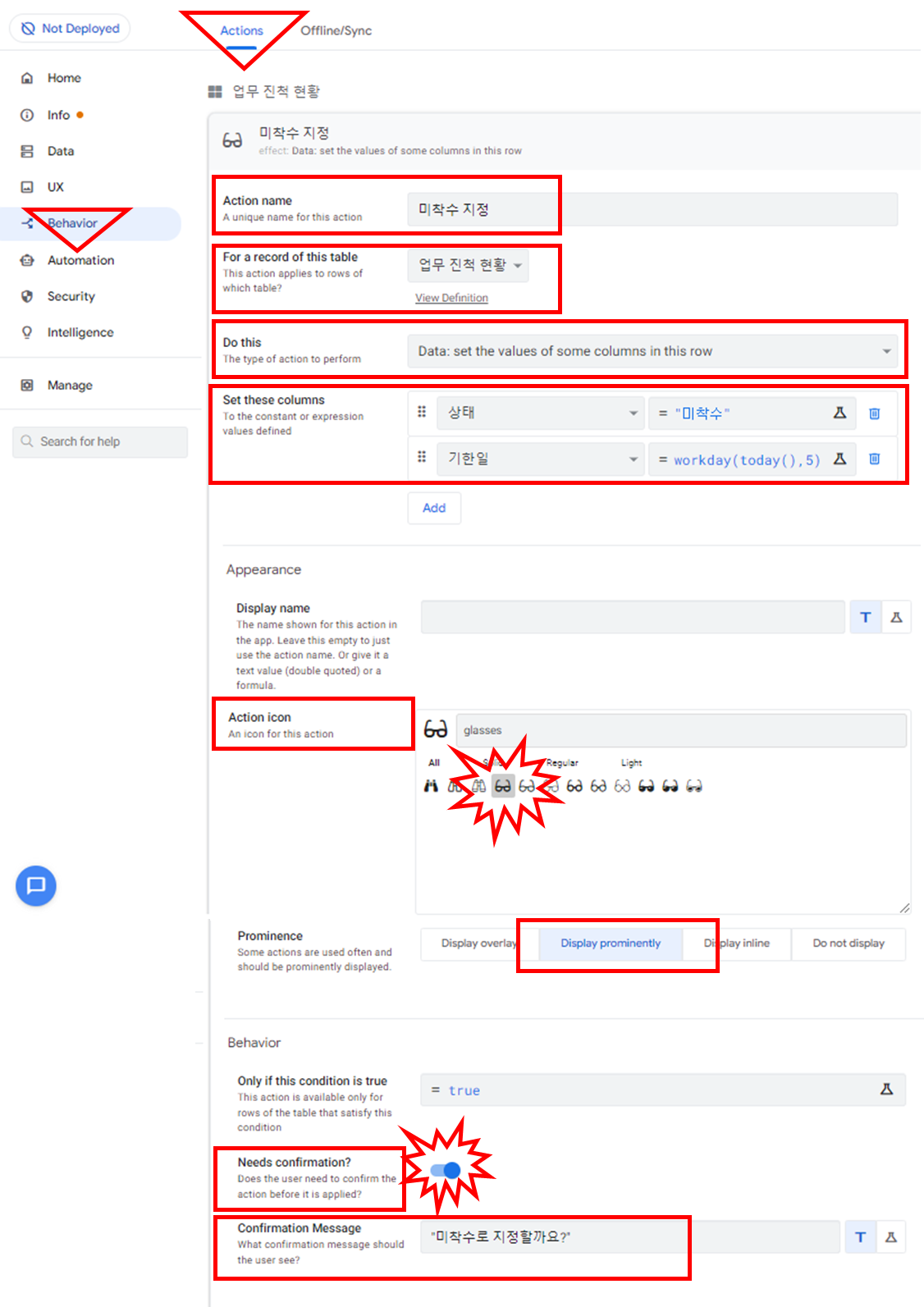
이번 설정에서는 특정 데이터 항목의 값을 변화시키므로, "Set these columns" 설정이 중요합니다.
| 설정 | 설정 내용 | 주요 기능 |
| Action name | csv다운로드 | Action 명 (참조) |
| For a record of this table | "업무 진척 현황" 선택 | 적용될 데이터(워크시트) 선택 |
| Do this | "Data:set the value of some columns in this row" 선택 | Action 방식 선택 |
| Set these columns | Add 클릭후 "상태" 선택 -> "미착수" 입력 Add 클릭후 "기한일" 선택 -> "workday(today(),5)" 입력 |
변경될 특정 데이터 항목(들) 선택, 특정 값 지정 |
| Action icon | glasses 입력 후 안경 아이콘 클릭 | Ux 앱에 보일 아이콘 선택 (중요) |
| Needs confirmation? | 활성화 선택 | 작동 확인창 활성화 선택 |
| Confirmation Message | "미착수로 지정할까요?" | 확인 메세지 문구 입력 |
Set these columns 의 경우 아래 Add를 클릭하면 변경할 데이터 항목을 선택하게 되고, 그 항목에 변경할 값 또는 함수를 Expression Assistant에서 정의합니다.
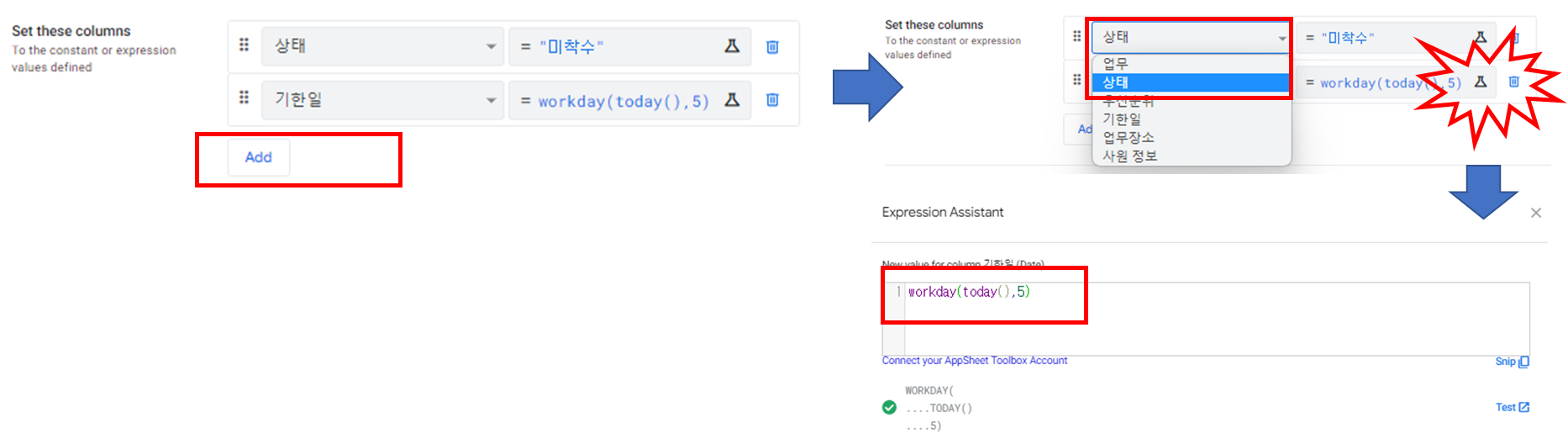
데이터 변경 후속조치의 경우 데이터 1건을 변경할 때 사용을 하므로 detail view에서 아이콘이 보입니다. 그리고 Prominence 을 "Display Prominently "로 선택하여 아이콘 좌측 상단에 보이게 됩니다. 왼쪽 상단 "미착수 지정" 아이콘을 클릭 및 (중간) 확인 후 변경된 상태 및 기한일 데이터 항목을 확인할 수 있습니다.
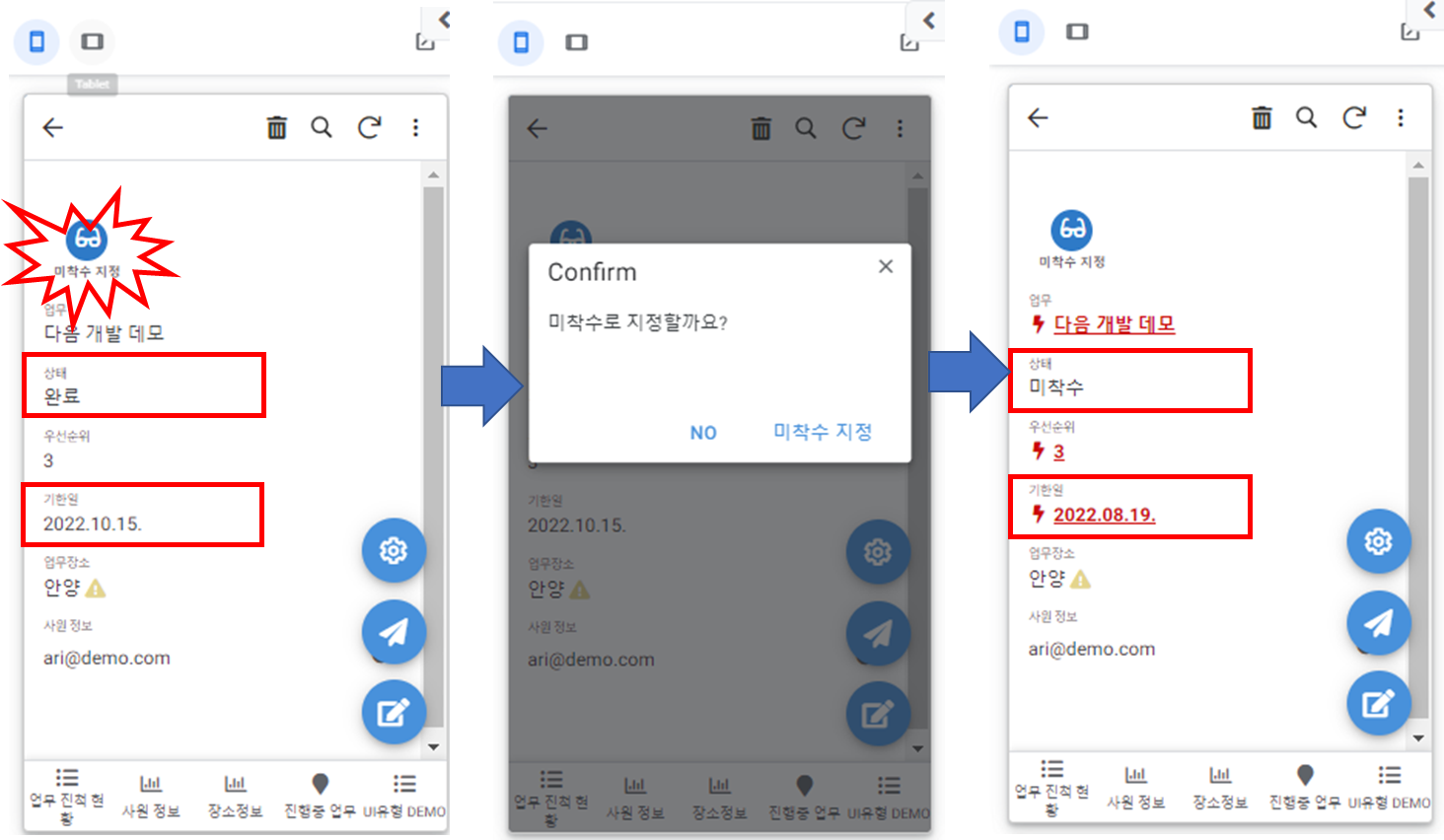
당연하게도 아래처럼 구글 스프레드시트의 데이터 값이 상태 및 기한일 항목만 변경된 것을 확인할 수 있습니다.

앱 외부 작동 (External communication action types) : AppSheet 이외의 애플리케이션(프로그램) 실행
세 번째는 AppSheet 외의 프로그램을 작동할 때 사용하는 action입니다. 이런 프로그램을 3rd 파티 애플리케이션 (third party application)이라고 합니다. 이번 사례에서는 구글 웹사이트로 이동하는 아이콘을 만들어 보겠습니다. Behavior > Actions > New Action > Do this 에 "External:go to a website" 설정부터 시작합니다.
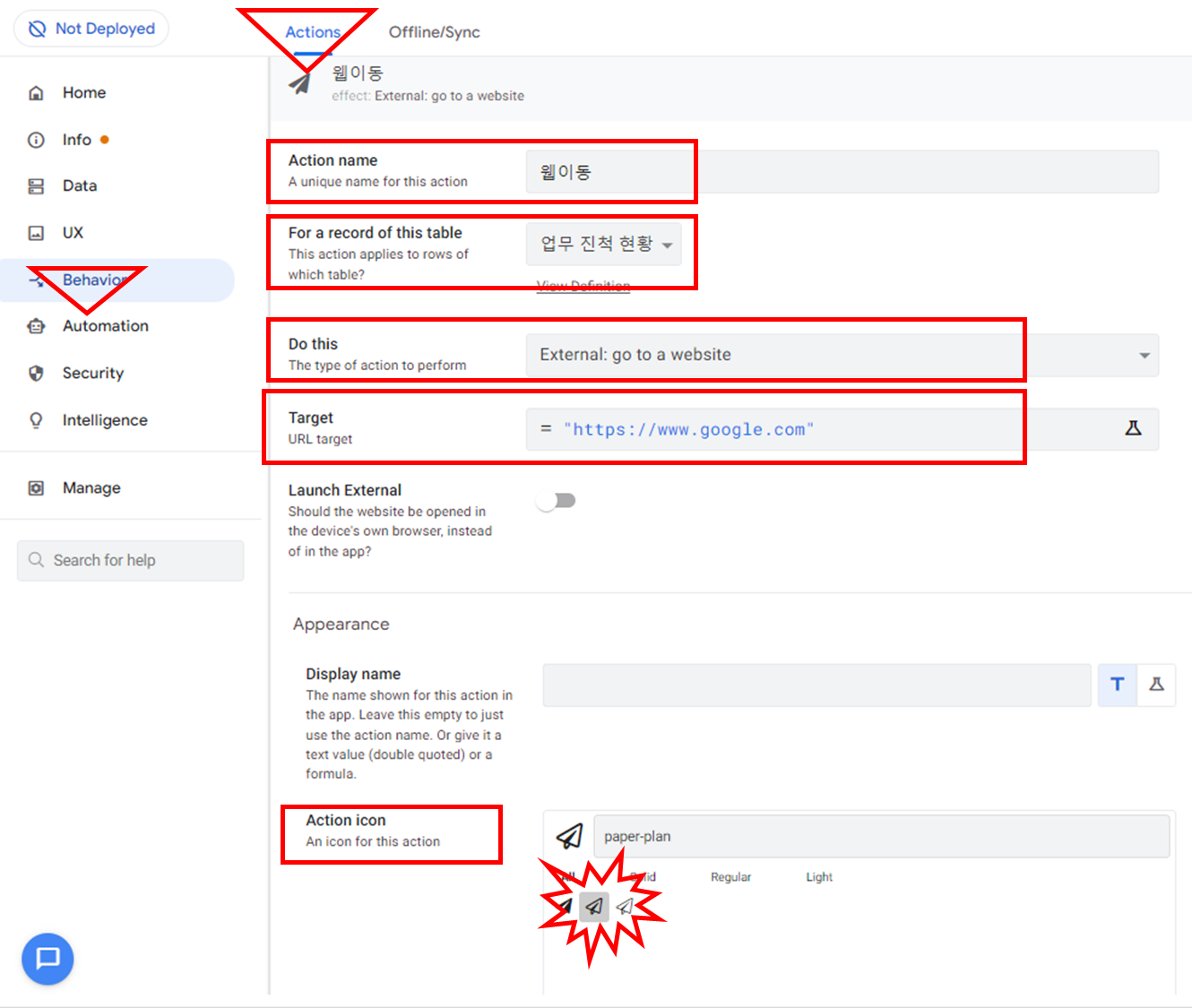
| 설정 | 설정 내용 | 주요 기능 |
| Action name | 웹이동 | Action 명 (참조) |
| For a record of this table | "업무 진척 현황" 선택 | 적용될 데이터(워크시트) 선택 |
| Do this | "External:go to a website" 선택 | Action 방식 선택 |
| Target | "https://www.google.com" | 접속할 웹 url 입력 |
| Action icon | paper-plan 입력 후 안경 종이비행기 클릭 | Ux 앱에 보일 아이콘 선택 (중요) |
다른 action 정의 보다 간단합니다. 데이터 변경이 없으므로 확인창 설정이 불필요하며 따라서 변경될 데이터 값도 없습니다. 위의 표에는 정의하지 않았지만 Target 밑에 Launch External을 활성화 화면 별도 브라우저가 실행되면서 웹으로 이동하는 정도의 기능만 이해하면 됩니다. 실행결과는 아래처럼 구글 웹사이트로 이동하는 모습을 확인할 수 있습니다.

정의된 Action 의 순서대로 실행 (Grouped : execute a sequence of actions) : 데이터 변경 view 에 따라 미실행 action 있음
지금까지 3가지 action 을 정의하였습니다. 이번에는 지금까지 정의된 action 들을 순서대로 정의하는 "Grouped : execute a sequence of actions" 아이콘을 실습합니다. Bots와 유사한데 차이점은 아이콘을 클릭해야만 순서대로 실행되는 것입니다. 주의할 점은 앱 작동 방식 (Navigation action types) 의 action과 데이터 변경 후속조치 (Data-change action types)의 action 은 정의는 가능하지만 아이콘이 어디에 정의되느냐에 따라 1가지 action 은 실행되는 경우가 있습니다. "Grouped : execute a sequence of actions" 아이콘을 detail view에 정의한 경우면 1개 데이터 처러하는 action 은 실행되지만 여러 데이터를 처리 action 은 실행되지 않습니다.
Behavior > Actions > New Action > Do this에 "Grouped : execute a sequence of actions" 설정에서 실습은 시작됩니다.
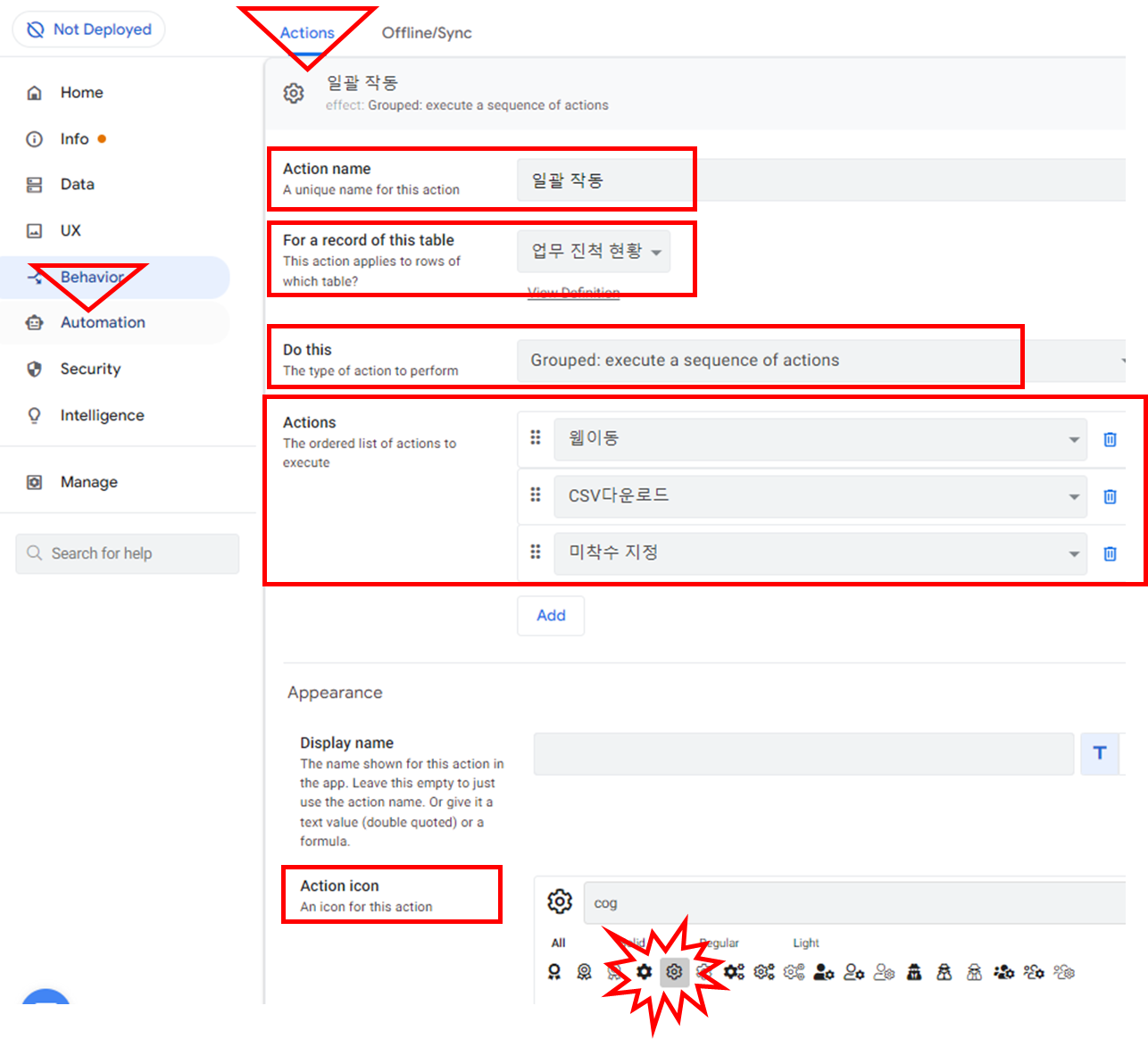
| 설정 | 설정 내용 | 주요 기능 |
| Action name | "일괄 작동" 입력 | Action 명 (참조) |
| For a record of this table | "업무 진척 현황" 선택 | 적용될 데이터(워크시트) 선택 |
| Do this | "Grouped : execute a sequence of actions" 선택 | Action 방식 선택 |
| Actions | 웹이동 -> CSV다운로드 -> 미착수 지정 순서로 선택 | 실행될 미리 만들어진 action 순서 정의 |
| Action icon | cog 입력 후 안경 톱니바퀴 클릭 | Ux 앱에 보일 아이콘 선택 (중요) |
다른 action 정의 보다 간단합니다. 마찬가지로 데이터 변경이 없으므로 확인창 설정이 불필요하며 따라서 변경될 데이터 값도 없습니니다. 다만 action 이 모두 실행되는지는 확인해 봐야 합니다. 위의 경우 detail view에서 아이콘이 보이며 1건의 데이터만 처리하는 action 만 실행됩니다. 따라서 웹 이동과 미착수 지정 action 만 실행됩니다. 웹 이동은 데이터 변경과 무관하기 때문에 무조건 실행됩니다.
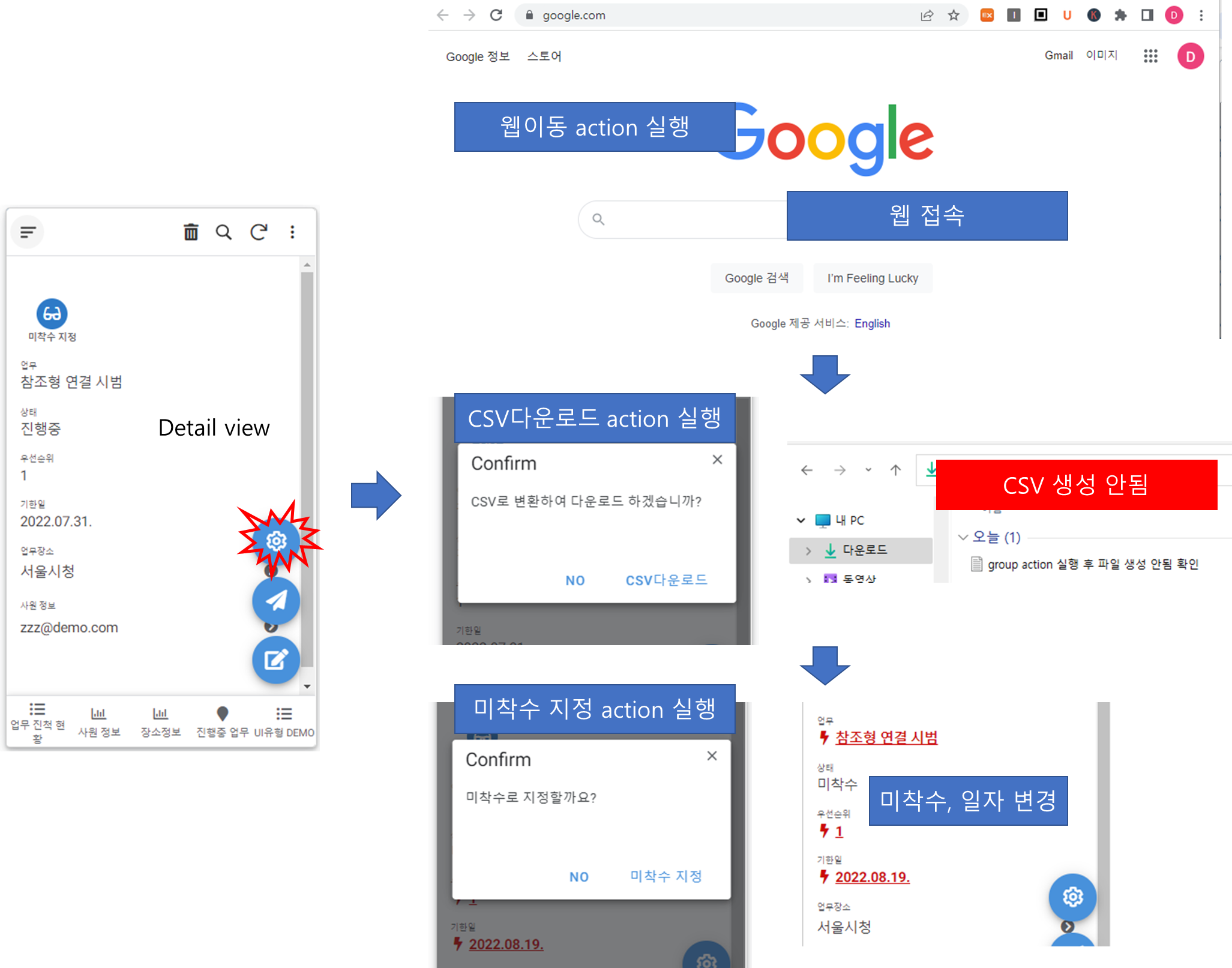
요약
- Action 탭 메뉴 : 앱 작동, 데이터변경 후속조치, 앱 외부 작동 등 4가지 유형 동작 아이콘을 정의
- 앱 작동 (Navigation action types) : AppSheet 내부 제어 (파일 다운로드, 다른 view 또는 AppSheet 호출 등)
- 데이터 변경 후속조치 (Data-change action types) : 데이터 백업, 특정항목 변경, 여러 데이터 동시 변경, 테이블 이동
- 앱 외부 작동 (External communication action types) : AppSheet 이외의 애플리케이션(프로그램) 실행
- 정의된 Action 의 순서대로 실행 (Grouped : execute a sequence of actions) : 변경 view에 따라 미실행 action 있음
'사업지속 > AppSheet' 카테고리의 다른 글
| 017 How to use 구글 appsheet 사용법-Dynamic Gmail (Gmail 에 AppSheet Ux 연동) (1) | 2023.01.07 |
|---|---|
| 016 번외 날씨 정보를 크롤링 하여 address 속성으로 appsheet 지도로 보여주기 (0) | 2022.12.12 |
| 012 AppSheet 에서 여러 테이블 (여러 워크시트) 을 Ref (참조) 속성으로 연결하여 사용하는 방법 (0) | 2022.08.11 |
| 014 AppSheet 최대장점 Ux (Views, Brand, Format Rules) 제공-1인기업, 틈새업무, 소상공인 (0) | 2022.08.11 |
| 013-2 AppSheet Bots 로 구글 스프레드시트 데이터 기반 자동화 (소상공인, 1인기업, 틈새업무 용) (0) | 2022.08.07 |
댓글